Connect to Existing Running Desktop Session using x11vnc
In this post, we are looking to connect to an existing running desktop session using a VNC server. Imagine you would like to connect to your dual monitor desktop PC in your office from your home PC. Something very similar to what TeamViewer does for you. Thanks to the x11vnc project, now this can be easily achievable.
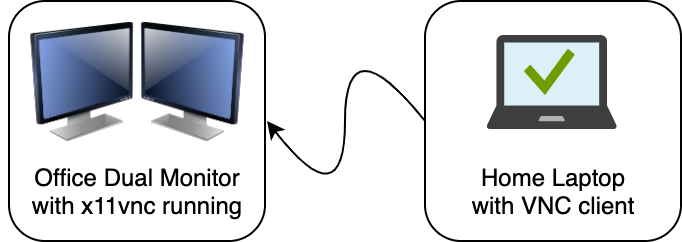
Please note that you might need to create a tunnel if your workstation in your office does not have a static IP address (i.e. it is behind the NAT). In order to get connected to your machine you may find this article helpful.
Getting Started
We use Ubuntu Desktop 18.04 to run x11vnc and connect to it. If you use a different distribution of Linux, please check x11vnc page to find out how to install it.
Install x11vnc
sudo apt-get install x11vnc -yRunning x11vnc
For the first time, set the password for x1vnc using:
x11vnc -storepasswdOnce you set your password, you can run the server by:
x11vnc -rfbauth .vnc/passwd -display :0Using x11vnc to Connect to Multiple Displays
If you are using multiple monitors, you will see both displays next to each other. To limit the part of the screen that is shown, you can use -clip parameters and specify which monitor you would like to get:
# To get the first monitor
x11vnc -rfbauth .vnc/passwd -clip xinerama0 -display :0
# To get the second monitor
x11vnc -rfbauth .vnc/passwd -clip xinerama1 -display :0 Want to read more?
Check out these pages:- Kubebuilder Admission Webhook for Core Types
- Kubernetes Object Configuration with Kustomize
- A Guide to CA, CSR, CRT, and Keys (Digital Certificates)
- Deploy a Local Kubernetes Webhook Server
- Linux iptables Reference Guide with Examples
- Configuring sFlow on Dell Switch with OS9
- Configuring WebDAV Access for Zotero on Ubuntu
- Dell Switch Configuration Commands
- Route Traffic through a Private Network using Dynamic Port Forwarding and Proxy SwitchyOmega
- Access to the SAVI using CLI
- Install Ubuntu 20.04 via PXE UEFI Setup
- Access to the SAVI using Web Portal
- Run PyCharm IDE over SSH using Remote Host Interpreter
- Reverse SSH to Access Hosts Behind the NAT
- VNC Server in Ubuntu 16.04, 18.04 and CentOS 7
- Create an Overlay Network in Ubuntu using Open vSwitch (OVS)